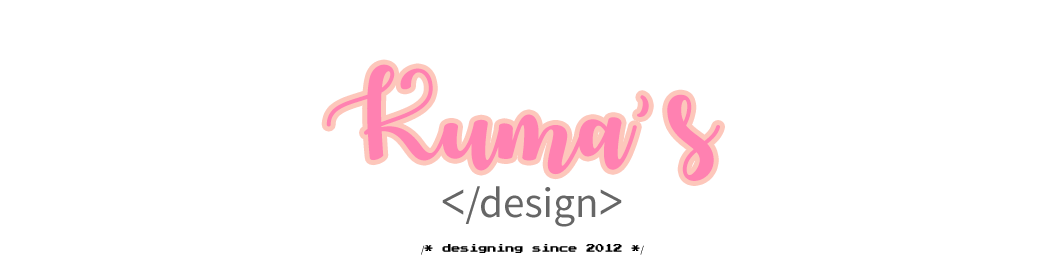Hace unas semanas atrás aprendí a como crear un gif animado con photoshop. Seguro que muchos ya saben como hacerlo (pero yo no lo sabía LOL), así que aquí les enseñaré el paso a paso.
CLICK EN IMÁGENES PERA VER TAMAÑO NATURAL
PRIMERO: Abrimos el programa, en mi caso es Photoshop CS5. Vamos a 'Archivo → Abrir" y seleccionamos las imágenes que utilizaremos para nuestro GIF.
Yo escogí estas (^(エ)^)
SEGUNDO: Montamos una imagen sobre otra. En otras palabras pega todas las imágenes en el mismo lugar.
TERCERO: Ahora clic en 'Ventana → Animación' (img. A) y, en la parte inferior aparecerá la 'Aniación (cuadros)' (img. B). Ya en este paso duplicamos cuadros de animación, clic en 'Duplica los cuadros seleccionados' (img. C).
Img. A
Img. B
Img. C
CUARTO: Ya solo seleccionamos las imágenes (en la sección de 'Capas') en el orden que queramos que vayan apareciendo. Para hacer esto solo debemos dar clic en el ojo que aparece al lado izquierdo de cada capa. Ej: la 'Capa 2' se encuentra seleccionada para el cuadro 1. Esto quiere decir que si hacemos clic de nuevo en el ojo y desaparece esta capa ya no se verá. Aquí hagan uso de su creatividad para crear la secuencia de animación, seleccionando y deseleccionando capas, dando clic en el ojo. Ya finalizada la secuencia de animación da clic en 'PLAY', y mira como cobra vida tu GIF.
Está vivo! ESTÁ VIVOOOO!!
LOL
QUINTO Y ULTIMO: Guardemos nuestro trabajo. Clic en 'Archivo → Guardar para web y dispositivos'. Nos aparecerá una ventana como en la img. de abajo ↓↓↓ Desplegamos la pestaña que se encuentra debajo de 'Ajuste prestablecido' y seleccionamos la opción 'GIF' (donde señala la flecha roja). Le damos guardar y listo!
Este es el resultado final
Tan pinche hermoso (✪㉨✪)
Espero que les haya sido de ayuda este tutorial. Cualquier duda no duden en hacérmela (redundancia LOL).
Nota:
- Yo he modificado el alto de la imagen, que en un inicio era cuadradita y pues ahora es rectangular. Para cambiar el alto o el ancho de una imagen ve a 'Imagen → Tamaño de lienzo', ahí podrás modificar los pixeles a la imagen.
- En la secuencia de animación podrás ver que bajo cada uno de los cuadros aparece '0 seg.▼' o simplemente 0. Ese es el tiempo predeterminado para cada img. Es decir el tiempo durante el cual se verá cada img. Si haces clic en la flecha (▼) puedes modificar el tiempo. Ej: 0.1 seg, 0.2 seg, 1 seg, etc.
- También le agregué texto a mi GIF, es muy fácil (cualquier duda sobre esto decirla). Así que como dije antes, hagan uso de su creatividad y tendrán un GIF animado muy kawaii!
Es todo bye bye \(・`(ェ)・)/